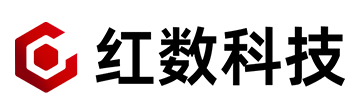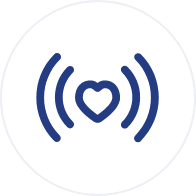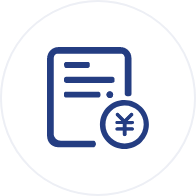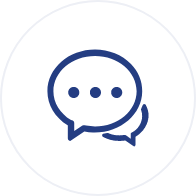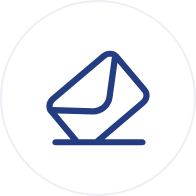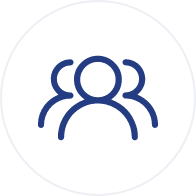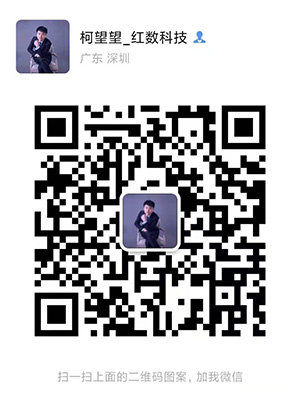Excel制作抽奖小程序:三步搞定,轻松有趣
 excel制作抽奖小程序你是否曾经想过,如果你能用Excel制作一个抽奖小程序,那么你就可以在各种场合轻松地进行抽奖活动,而不需要花钱购买或者下载其他的软件。你是否觉得这是一件很酷的事情,也许你甚至会成为你的朋友或同事眼中的Excel高手。但是,你是否又觉得这是一件很难的事情,需要掌握很多复杂的公式和技巧。其实,你完全不用担心,因为我今天就要告诉你,如何用Excel制作一个简单而实用的抽奖小程序,只要三步就可以实现。
excel制作抽奖小程序你是否曾经想过,如果你能用Excel制作一个抽奖小程序,那么你就可以在各种场合轻松地进行抽奖活动,而不需要花钱购买或者下载其他的软件。你是否觉得这是一件很酷的事情,也许你甚至会成为你的朋友或同事眼中的Excel高手。但是,你是否又觉得这是一件很难的事情,需要掌握很多复杂的公式和技巧。其实,你完全不用担心,因为我今天就要告诉你,如何用Excel制作一个简单而实用的抽奖小程序,只要三步就可以实现。
第一步:输入奖品列表
首先,你需要在Excel中输入你想要设置的奖品列表,比如一等奖、二等奖、三等奖等等。你可以根据你的需要和喜好来设置奖品的种类和数量。在这里,我假设你有10个奖品,分别是:
- 一等奖:iPhone 12
- 二等奖:iPad Air
- 三等奖:AirPods Pro
- 四等奖:Kindle Paperwhite
- 五等奖:Beats Solo3
- 六等奖:小米手环6
- 七等奖:星巴克咖啡券
- 八等奖:网易云音乐会员
- 九等奖:爱奇艺会员
- 十等奖:谢谢参与
你可以在Excel中的第一列(A列)依次输入这些奖品的名称,如下图所示:
!image)
第二步:生成随机数
接下来,你需要在Excel中生成一些随机数,用来决定每个奖品被抽中的概率。你可以在Excel中的第二列(B列)使用一个公式来生成随机数,这个公式就是:
=RAND()
这个公式会返回一个介于0和1之间的随机小数。你可以在B2单元格输入这个公式,然后向下拖动到B11单元格,这样就会生成10个随机数,
第三步:设置抽奖结果
最后,你需要在Excel中设置一个单元格来显示抽奖结果。你可以在Excel中的第三列(C列)使用一个公式来根据随机数来选择对应的奖品名称,这个公式就是:
=INDEX(A:A,RANK(B2,B:B))
这个公式会根据B2单元格中的随机数,在B:B区域中找到它的排名(从大到小),然后在A:A区域中返回对应排名的奖品名称。比如,如果B2单元格中的随机数是最大的,那么它的排名就是1,那么C2单元格就会显示A2单元格中的一等奖。你可以在C2单元格输入这个公式,然后向下拖动到C11单元格,这样就会显示10个抽奖结果,
至此,你已经完成了Excel制作抽奖小程序的过程。现在,你可以按F9键来刷新随机数和抽奖结果,每次刷新都会产生不同的结果。如果你想要隐藏随机数和排名,只显示抽奖结果,你可以选中B列和C列,然后右键点击,选择“隐藏”选项,这样就只会显示A列的奖品名称和D列的抽奖结果,
你可以把这个Excel表格保存在你的电脑或手机上,随时随地进行抽奖活动。你也可以根据你的需要和喜好来修改奖品列表和抽奖结果的显示方式。你还可以给这个Excel表格起一个有趣的名字,比如“Excel抽奖神器”或者“Excel抽奖达人”。
通过本文,你学习了如何用Excel制作一个抽奖小程序,只要三步就可以实现。这个抽奖小程序不仅简单而实用,而且还能让你展示你的Excel技能和创意。你可以用这个抽奖小程序来丰富你的生活和工作,给自己和他人带来惊喜和乐趣。